程序员新入手MacStudio的装机环境
最近新入手了苹果推出的造梦空间(MacStudio),该主机采用了Arm架构的M1 Max芯片,性能强劲,散热很棒,多核跑分是我那2019款16寸Mac Pro好几倍。
首先我要感谢我老婆的大力支持,定不负期望,努力造梦!!!
今天我来说下程序员新入手MacStudio后要做的事情有哪些,尤其是从intel架构的Mac升级过来遇到一些坑的规避。
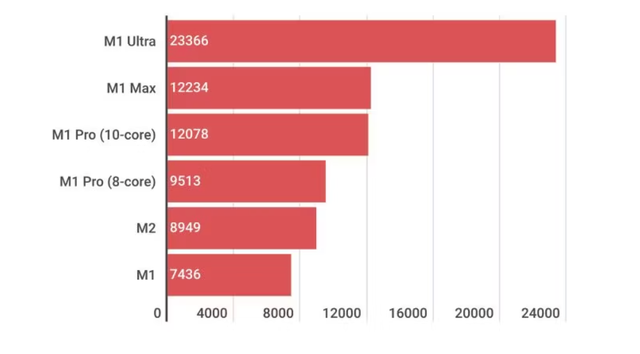
我从网上找到了苹果自研芯片M系列的评分对比,M1 Max的性能在全部芯片之中排行第二,其实也算是第一,因为M1 Ultra是两块M1 Max拼接而成的,性能自然会翻倍。
1. 拆箱
废话不多说,先上图。






跟其他Mac一样全金属机身,触摸时有一丝丝凉意。
2. 激活 & 数据迁移
第一个坑:
把显示器、电源线接上后按下电源按钮,一声浑厚的开机声音传入耳朵,当我看到屏幕上的提示让我连接妙控键盘及妙控鼠标时我傻眼了,难道是强制性绑定消费?我平时不用苹果官方出的键盘鼠标配件,不如机械键盘用起来有感觉。
这时不要慌,拿出尘封已久的有线键盘、有线鼠标连接电脑后就可以进行激活了。
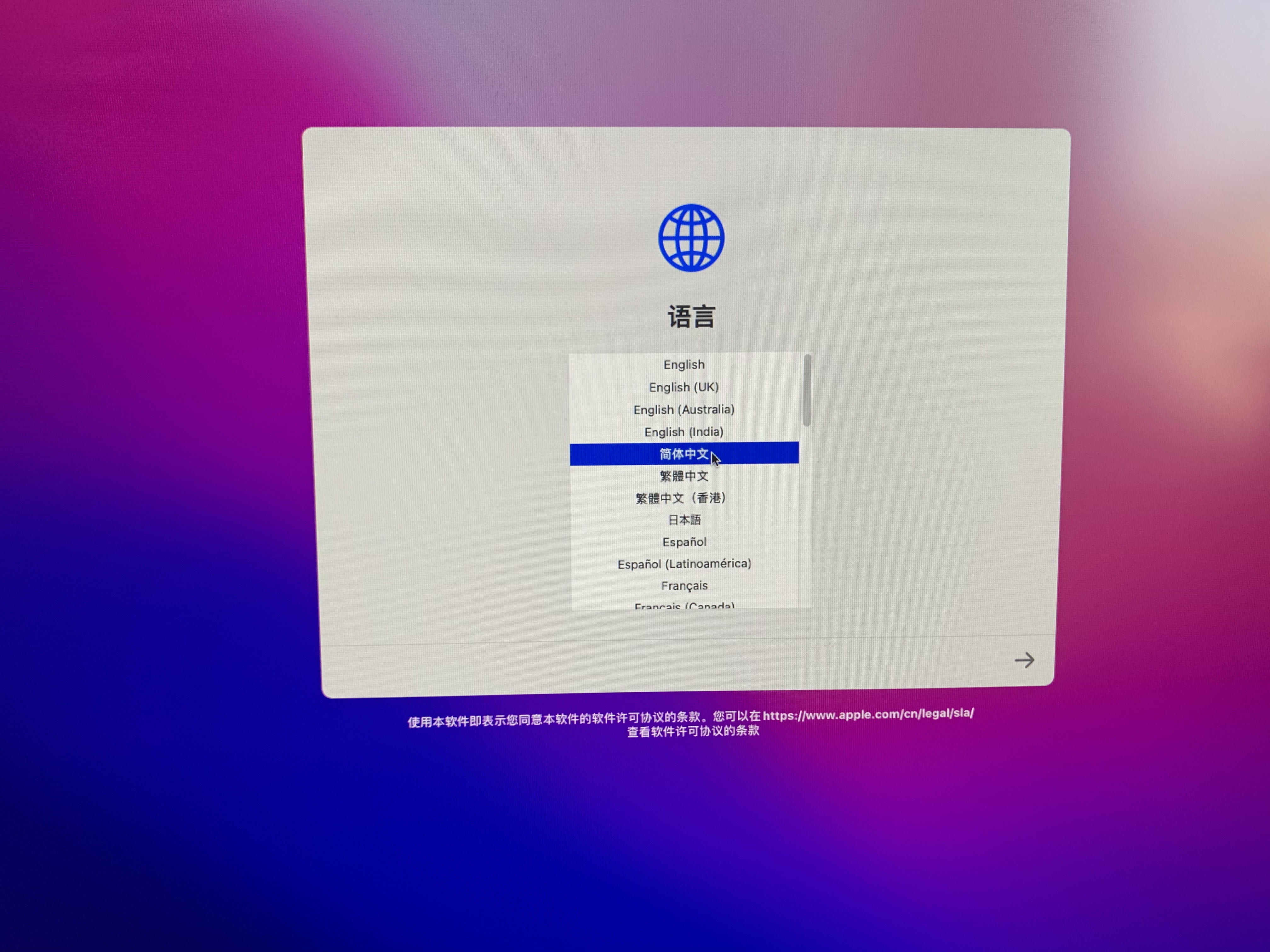
选择语言后进入数据迁移的阶段,苹果系统提供了迁移助理来进行数据同步,可以将旧设备的数据同步到新设备,不过这个数据同步的速度不太快,也可能是我的文件数量比较多。
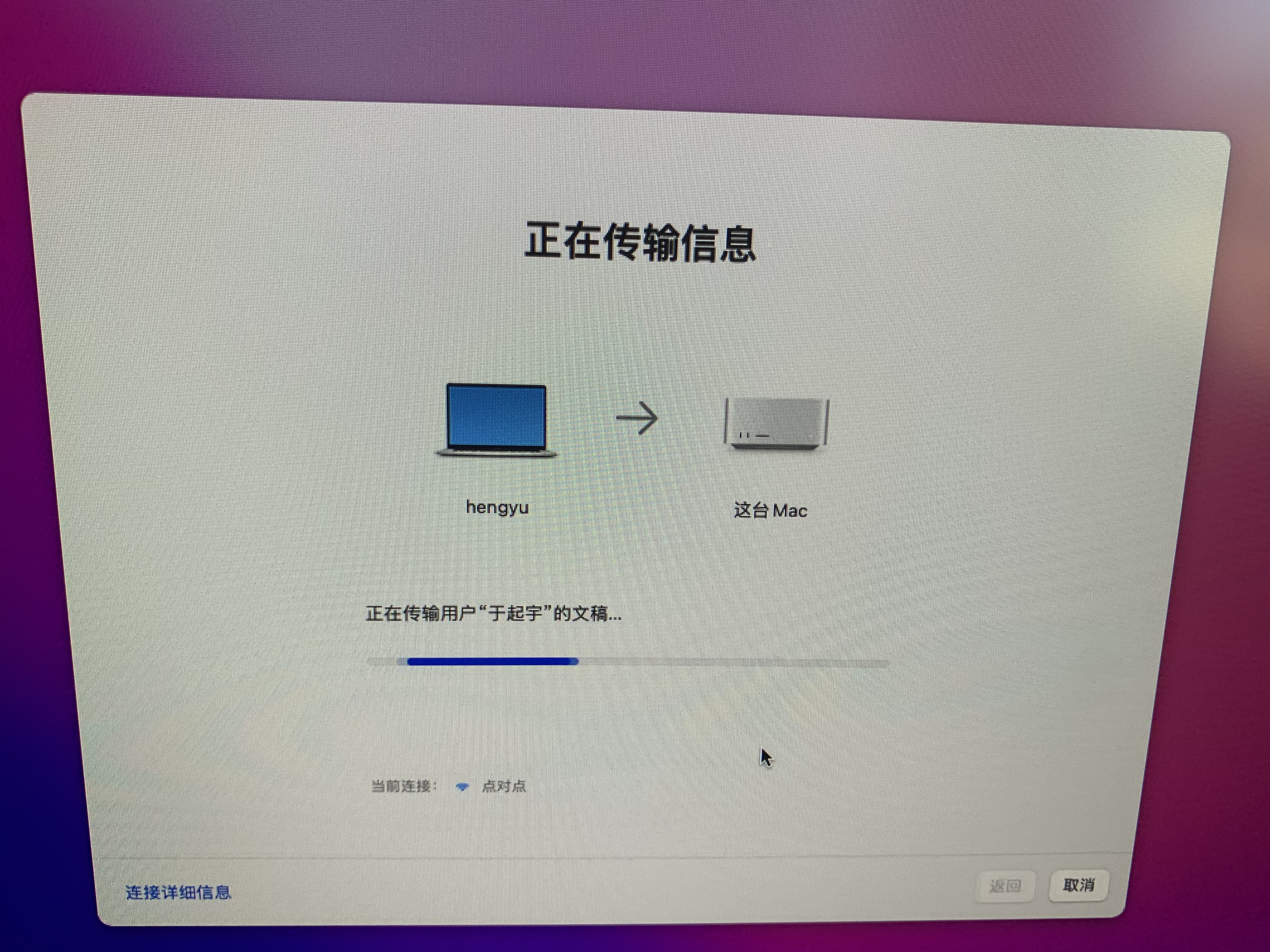
第二个坑:
满怀期望等了两小时终于同步完了,开机后崩溃了,因为架构变了(intel -> Apple),大多数软件不适配,而且最重要的是Git也不能用了,Git不能用导致无法使用brew安装软件,无法使用brew就会导致无法更新Git,成了一个死循环!!!
尝试了各种办法最后还是放弃了,把硬盘数据抹了重新安装了一遍系统,这次没有使用数据迁移,而是作为一个新的电脑激活的。
3. 开发环境
电脑激活成功后,下一步就是安装开发环境了,把各种项目所需要的开发环境都配置好。
3.1 安装brew & 管理环境
首先先来安装brew,该项目在GitHub开源地址:https://github.com/Homebrew/brew,官网安装命令如下所示:
1 | /bin/bash -c "$(curl -fsSL https://raw.githubusercontent.com/Homebrew/install/HEAD/install.sh)" |
我使用brew所管理的软件:
Git:管理项目源码htop:可以监控软件内存以及CPU使用情况。jsonpp:自动格式化接口返回json数据,与curl是好搭档nodejs:可以安装多个版本的nodejs然后使用link的方式来切换版本
3.2 安装sdkman & 管理环境
sdkman是Java研发人员的福音,支持多种软件并且每一种还支持多个版本任意切换,尤其是针对JDK版本,官网:https://sdkman.io/,安装命令如下所示:
1 | curl -s "https://get.sdkman.io" | bash |
1 | # 输出全部厂家全部版本可使用的jdk |
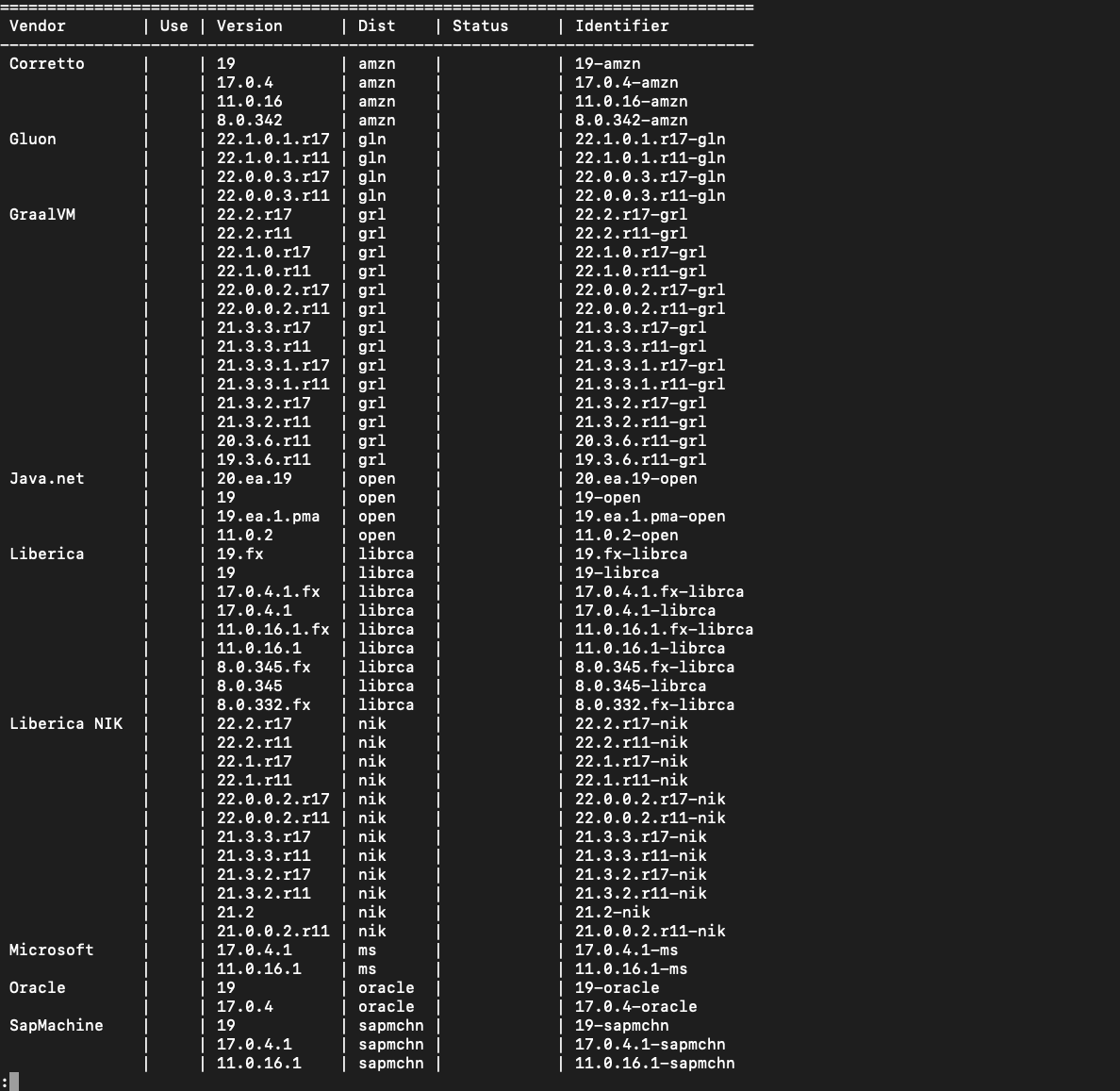
使用sdk use命令即可轻松切换版本,使用sdk default命令还可以修改默认使用的版本,如下所示:
1 | # 使用Semeru提供的11.0.15版本JDK |
我使用sdkmain所管理的软件:
JDK:jdk8/jdk11/jdk17Maven
3.3 安装oh my zsh
新版本的MacOS使用zsh作为默认的shell,oh my zsh是开源项目用来管理以及配置zsh,GitHub地址:https://github.com/ohmyzsh/ohmyzsh
官方提供了多种安装方式,如下所示:
| 安装方式 | 命令 |
|---|---|
| curl | sh -c "$(curl -fsSL https://raw.githubusercontent.com/ohmyzsh/ohmyzsh/master/tools/install.sh)" |
| wget | sh -c "$(wget -O- https://raw.githubusercontent.com/ohmyzsh/ohmyzsh/master/tools/install.sh)" |
| fetch | sh -c "$(fetch -o - https://raw.githubusercontent.com/ohmyzsh/ohmyzsh/master/tools/install.sh)" |
4. 必备软件
4.1 开发工具
IntelliJ IDEA:Java项目开发工具DataGrip:数据库管理工具WebStorm:前端项目开发工具AppBox:JetBrains的软件管理工具Redis Desktop Manager:Redis管理工具Mongo Compass:MongoDB管理工具Docker Desktop:Docker桌面客户端Typora:Markdown编辑器,很轻,很适合,源码与预览一起Sublimt Text:文本编辑器,比记事本功能强大多了,可以用来手写Java类。Wireshark:网络抓包工具Postman:接口调试工具
4.2 办公软件
Xmind:思维导图工具,发散思维的好工具MicroSoft TODO:待办工作计划提醒工具Chrome:程序员必备的浏览器WPS:集Word/Excel/PPT于一体的文档工具钉钉:公司所需腾讯会议:远程视频会议工具印象笔记:多端同步的笔记管理软件Teambition:企业多人协同软件,可计划迭代版本的任务列表阿里云盘:存储必要文件到云端阿里邮箱:企业内部工作交流
4.3 休闲娱乐
- 微信
- QQ音乐
- 腾讯视频
- 喜马拉雅
4.4 其他
ClashX:科学上网客户端Logi Options+:罗技Master3鼠标管理软件
5. 多设备数据同步
5.1 使用iCloud同步数据
我平时在家里与公司所使用的电脑都是MacOS系统所以可以通过iCloud来实现文件的同步,将文件上传到云端,多台设备可以实现自动同步,不过如果是太大的文件还是建议放到云盘。
iCloud默认提供了5GB的存储容量,对于日常所需并不太够,可以升级成50GB,每月的资费为6元,iCloud目前是由国内云上贵州运营的,不用考虑文件上传、下载速度的问题。
5.2 使用Google云盘同步数据
Google云盘也支持多设备数据同步,可配置需要同步的目录,默认提供15G的容量,不过有个前提需要科学上网才可以。
程序员新入手MacStudio的装机环境




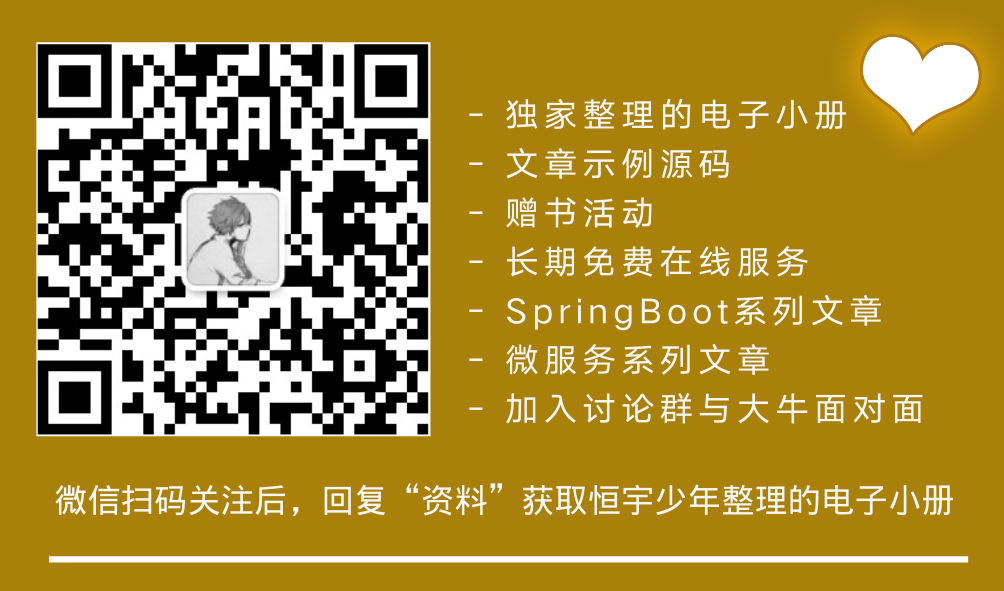
 OAuth vs SAML vs OpenID
OAuth vs SAML vs OpenID




