在Ubuntu下为Gitolite添加客户端
在之前的章节完成了服务端、管理客户端的配置,基础的配置已经完成,下面就可以开始把团队的开发人员添加到服务端了,客户端的配置要比管理客户端更简单一些,只需要把客户端生成的公钥上传到服务端即可。
相关文章:
- /git-gitolite-server.html
- /git-gitolite-manage.html
本章目标
完成客户端的gitolite配置。
前置条件
客户端需要安装Git客户端,可以去Git官网进行下载对应系统的安装文件,点击下载https://git-scm.com/downloads
客户端的SSH KEY
在上传公钥之前,客户端需要先生成公钥文件才可以,同样是使用ssh-keygen命令来完成RSA方式的公钥秘钥生成。
Windows系统生成
如果你的客户端是使用Windows系统进行开发,安装完成Git客户端后在鼠标右键的功能菜单会出现一个Git Bash Here选项,点击该选项会弹出Git命令终端,在终端内执行如下命令:
1 | ssh-keygen -t rsa |
一路回车过后,文件会出现在当前用户文件下,自动创建隐藏.ssh文件夹存放。如:C:\Users\hengboy\.ssh
Linux/Mac系统生成
在Linux/Mac系统上相对来说更简单一些,直接在终端输入上面的命令即可(前提:需要安装open-ssh相关依赖),一路回车后文件默认会被保存到~/.ssh目录下。
上传客户端公钥
将.ssh目录下的id_rsa.pub文件进行重命名,尽量使用开发人员的姓名全拼来命名,这样方便管理。
将新客户端的
公钥上传到gitolite-admin/keydir的方式有很多种,可以通过fileZiller工具上传,也可以通过scp命令上传。
提交管理仓库
公钥上传到管理客户端的gitolite-admin/keydir仓库目录后,需要把变动进行Push到Git服务端才能生效,在管理端执行命令进入gitolite-admin仓库目录下后,执行如下命令:
1 | // add |
上传完成后,这时gitolite-admin/keydir目录新添加的客户端就已经生效,可以进行操作配置的对应仓库。
总结
本章完成了gitolite的客户端添加,让git管理团队的代码更简单,简简单单的通过公钥、秘钥方式进行操作仓库。
在Ubuntu下为Gitolite添加客户端




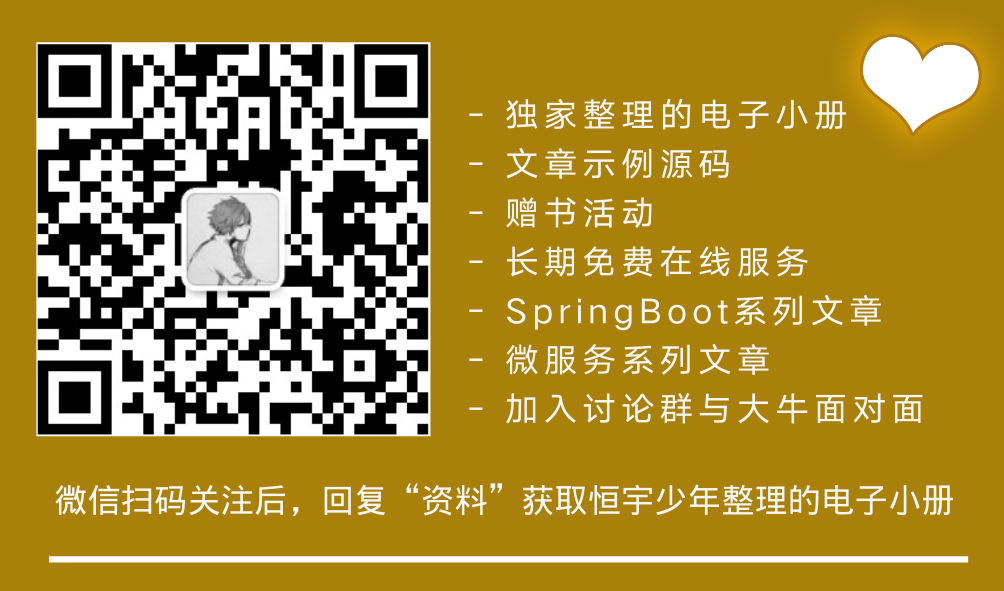
 OAuth vs SAML vs OpenID
OAuth vs SAML vs OpenID




