在Ubuntu下为Gitolite添加管理端
在之前章节已经完成了服务端的配置,可以访问/git-gitolite-server.html查看配置步骤,因为gitolite的管理是通过一个名为gitolite-admin的仓库进行的,我们本章来主要讲解下这个仓库。
本章目标
了解gitolite-admin仓库组成。
注意事项
注意:本章(除设置管理用户)操作用户并不是
git(git用户是我们为服务端专属创建的用户),如果你是连续阅读/git-gitolite-server.html进行配置,请执行exit退出git用户。
生成SSH KEY
Gitolite的管理端可以跟Server是一个系统也可以是分开的系统,本章我们使用相同的系统来进行配置,后期我们创建的客户端用户也可以授权管理权限。
我们通过ssh-keygen命令来生成管理端的公私对秘钥,采用RSA加密方式进行生成,执行如下命令:
1 | yuqiyu@code-server:~$ ssh-keygen -t rsa |
这一步我们不用输入任何内容,敲回车跳过步骤直到生成结束,生成文件默认会到当前用户根目录下的.ssh目录内,查看命令如下:
1 | yuqiyu@code-server:~$ cd ~/.ssh/ |
我们通过执行ssh-keygen命令已经生成了公钥、秘钥文件,接下来我们需要将公钥文件上传到服务端来完成管理端的配置。
上传公钥到服务端
在上传公钥之前,为了后期方便区分,我们来给id_rsa.pub文件修改下名称,命令如下所示:
1 | yuqiyu@code-server:~/.ssh$ mv id_rsa.pub yuqiyu.pub |
如果你的客户端与服务端在同一台服务器上,你可以直接把文件从.ssh复制到服务端,那如果不在同一台服务器上,只能通过scp命令进行远程复制,我们这里直接使用远程复制,同样适用于同一台服务器的场景,命令如下所示:
1 | yuqiyu@code-server:~$ scp ~/.ssh/yuqiyu.pub yuqiyu@192.168.1.75:/tmp |
上面的scp命令分解解释:
~/.ssh/yuqiyu.pub:需要复制的文件yuqiyu:ssh复制时登录服务端的用户名192.168.1.75:服务端IP地址/tmp:文件复制目标目录
命令执行完成后,文件会自动复制到服务端的/tmp目录。
设置管理用户
公钥文件上传到服务端后我们需要把持有该公钥文件的用户设置为管理用户,首先我们需要登录git用户,如下所示:
1 | yuqiyu@code-server:~$ sudo su git |
然后执行设置管理用户的命令如下所示:
1 | git@code-server:~$ ${HOME}/bin/gitolite setup -pk /tmp/yuqiyu.pub |
执行完成后在终端会输出初始化管理仓库的消息,如下所示:
1 | Initialized empty Git repository in /home/git/repositories/gitolite-admin. |
这样我们的管理用户已经设置完成了,也就是把我们的yuqiyu用户设置成为了服务端的管理用户,只有yuqiyu用户才可以操作gitolite-admin仓库内容。
克隆管理仓库
我们再次将用户切换到yuqiyu,由于我们目前在git用户下,需要执行exit命令退出git用户,到yuqiyu的根目录下执行clone管理仓库gitolite-admin,如下所示:
1 | yuqiyu@code-server:/home$ cd ~ |
192.168.1.75:服务端的IP地址gitolite-admin.git:管理仓库的名称,位置在/home/git/repositories/conf:gitolite-admin配置文件存放目录keydir:gitolite-admin公钥存放目录,我们之前配置的yuqiyu.pub也就是我们管理用户yuqiyu的公钥也会自动复制到该目录下。
Gitolite Admin简介
gitolite-admin用于gitolite为了管理用户秘钥、仓库信息、用户授权等操作的仓库,通过简单的git push origin master命令就可以完成信息的修改,下面我们来简单看下配置文件的内容。
配置文件
clone后,在conf目录下有一个名为gitolite.conf的配置文件,在该文件配置仓库的信息以及授权信息,如下所示:
1 | repo gitolite-admin |
repo:声明一个仓库,上面示例中仓库名为gitolite-admin、testingRW+:有读写的权限且可以强制推送@all:表示所有人、任何人
在仓库tesing的权限配置为所有人都有读写的权限,而gitolite-admin则是仅仅yuqiyu这个客户端有读写权限。
gitolite内权限的基本定义有如下几种:
C:创建权限R:只读权限RW+:读写权限,可以强制推送RWC或RW+C:读写 + 创建RWD或RW+D:读写 + 删除RWCD或RW+CD:读写 + 创建删除
公钥目录
在gitolite-admin内有一个名为keydir的目录,该目录存放了所有客户端的公钥,当然管理端其实也是一个客户端,管理端的公钥也存放在该目录,如果你想添加用户可以把公钥存放到该目录然后配置该用户对应的权限,创建客户端详见/git-gitolite-client.html
总结
通过本章我们完成了对gitolite添加管理客户端,可以通过管理客户端来维护仓库信息、仓库授权等。
在Ubuntu下为Gitolite添加管理端




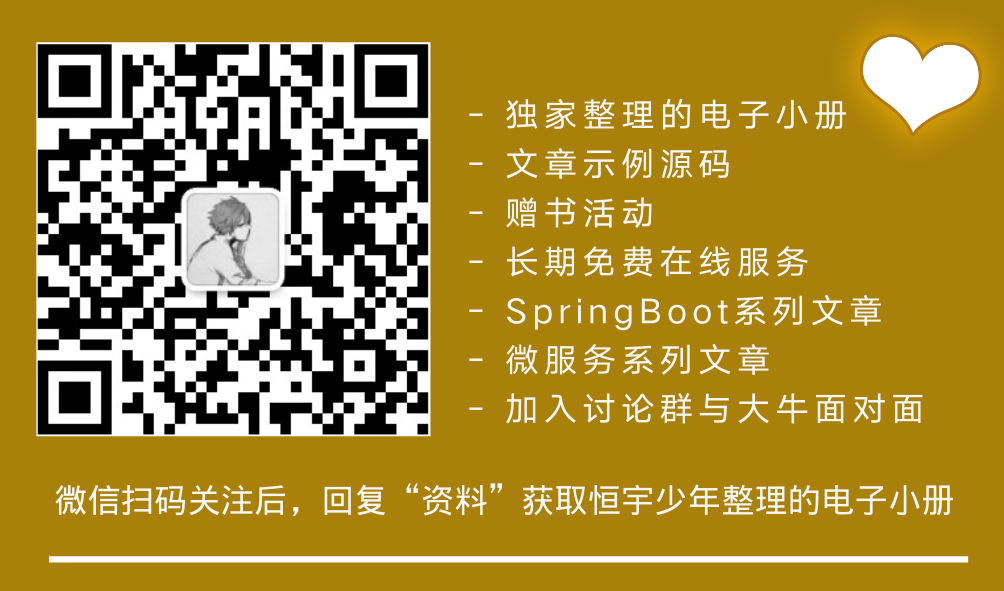
 OAuth vs SAML vs OpenID
OAuth vs SAML vs OpenID




